Does Avast App Cause Problems On Android
Avast Mobile Security is a security app for Android designed to protect your device against unwanted phishing, malware, spyware, and malicious viruses such as Trojans.
This article assumes that the latest version of Avast Mobile Security is installed on your Android device. For detailed installation instructions, refer to the following article:
- Installing Avast Mobile Security
Refer to the sections in this article for instructions on using Avast Mobile Security.
Navigate Avast Mobile Security
- On the Home screen of your device, tap the Avast Mobile Security icon to open the app.

- The following options are available via the main app screen:
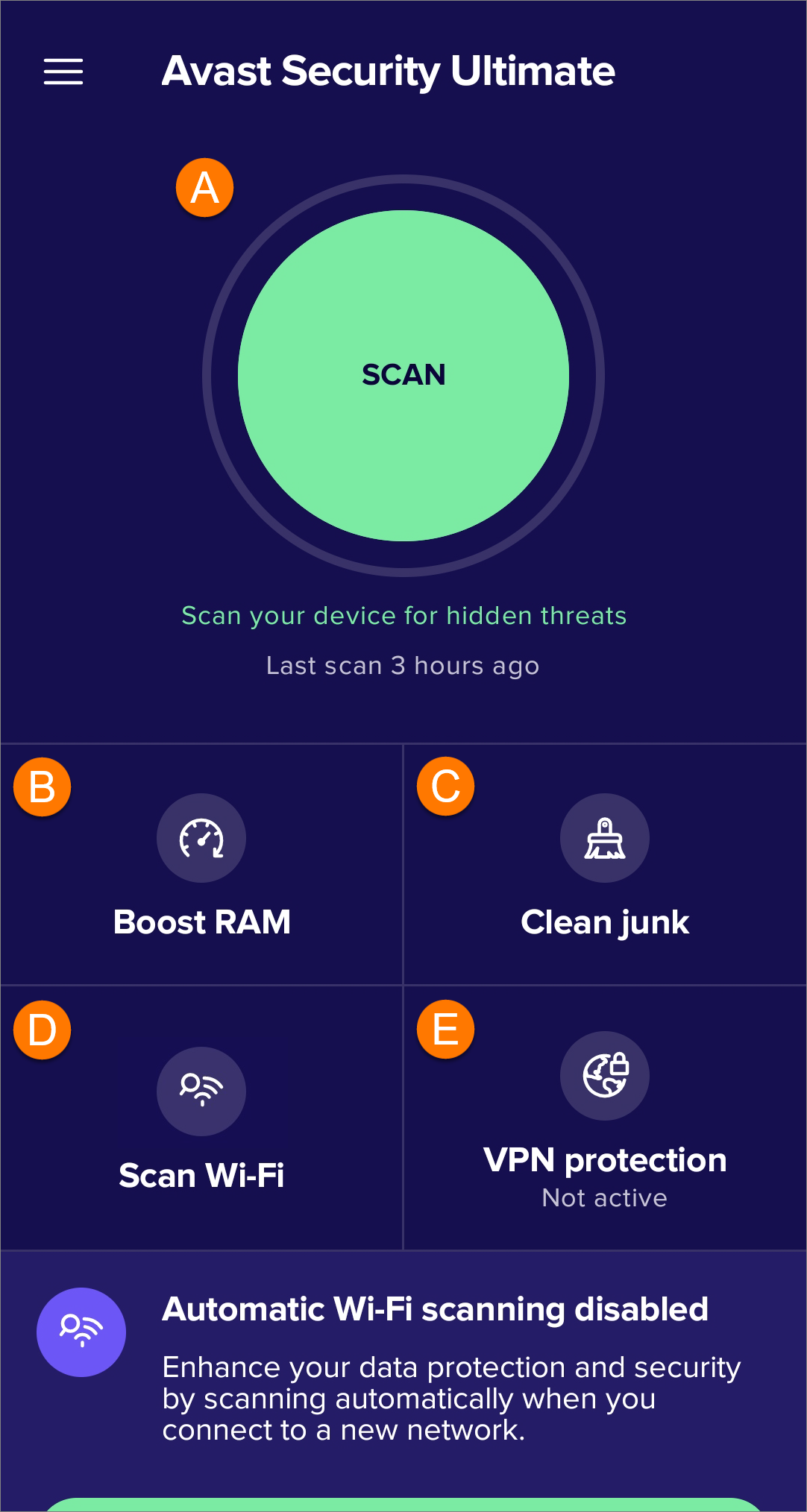
- Scan: Scans all apps installed on your device and informs you about security risks caused by changes in default Android settings. You can optionally schedule the Scan option to run automatically.
- Boost RAM: Kills any apps running in the background of your device. This action prevents apps from slowing down your device and draining your battery.
- Clean junk: Analyzes your device and displays the amount of storage space that is being used by junk files. You can view the specific types of junk files on your device and select which items you want to remove.
- Scan Wi-Fi: Scans your Wi-Fi network for problems with your router, encryption, Wi-Fi, and connection. After scanning, the Scan Wi-Fi tile changes to Check speed.
- VPN protection: Allows you to connect to the internet via secure Avast VPN servers, using an encrypted tunnel to protect your online activity from eavesdropping.
Schedule regular scans
The Scan button on the main app screen scans all apps installed on your device and informs you about security risks caused by changes in default Android settings.
To schedule automatic scans:
- Go to
☰Menu (three lines) ▸ Settings.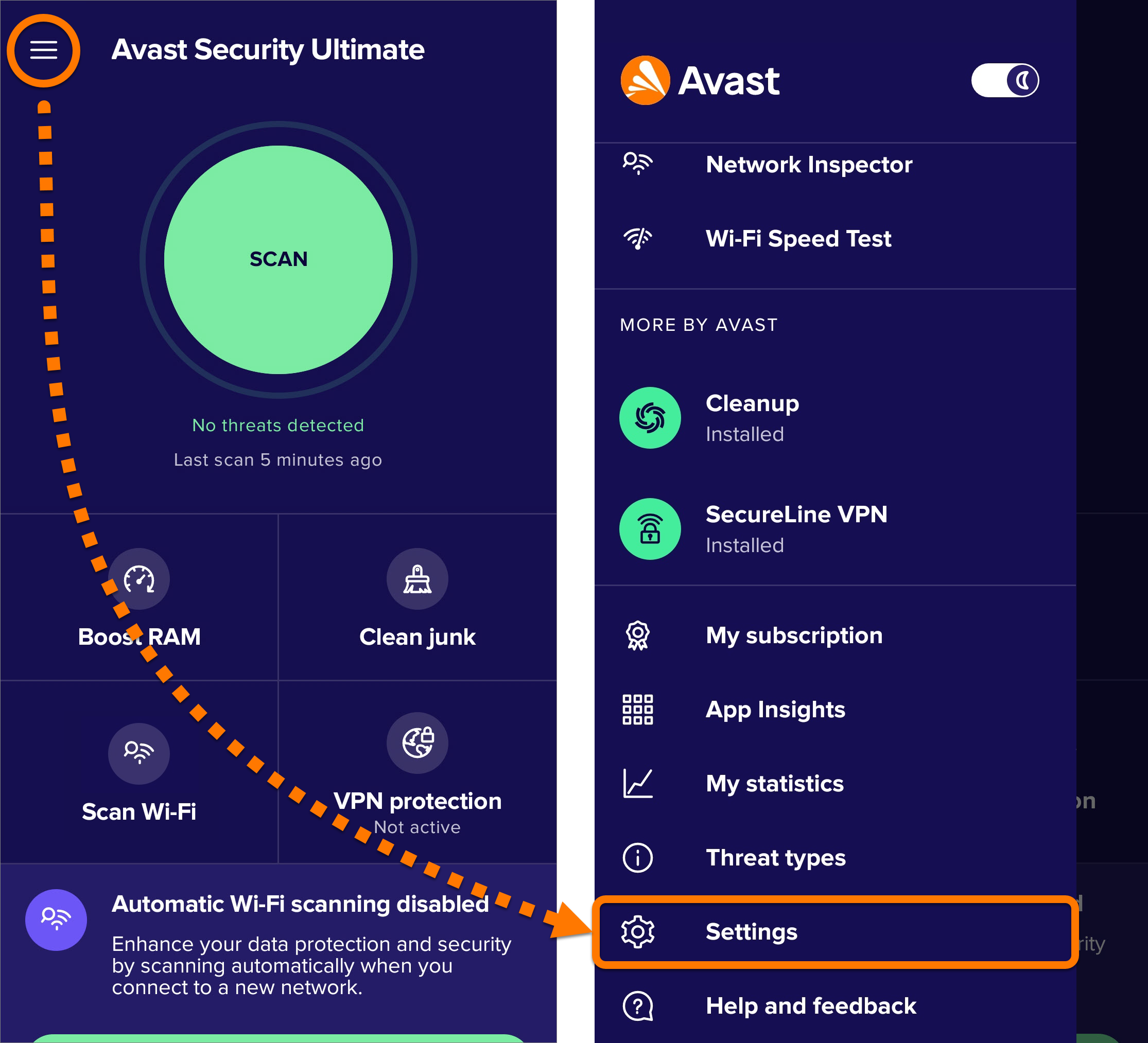
- Select Protection ▸ Scheduled scan.
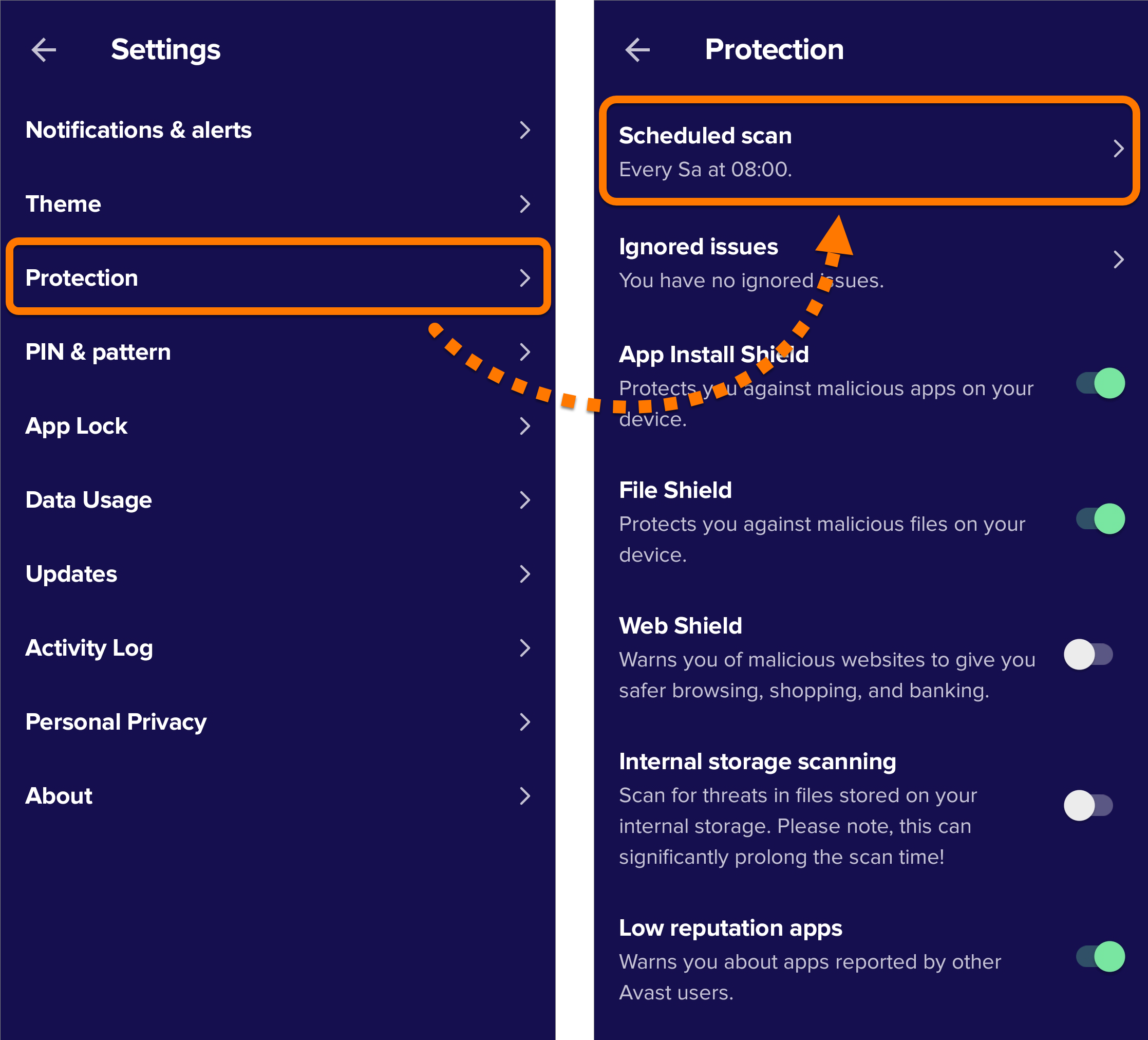
- Ensure the slider at the top of the screen is (On).
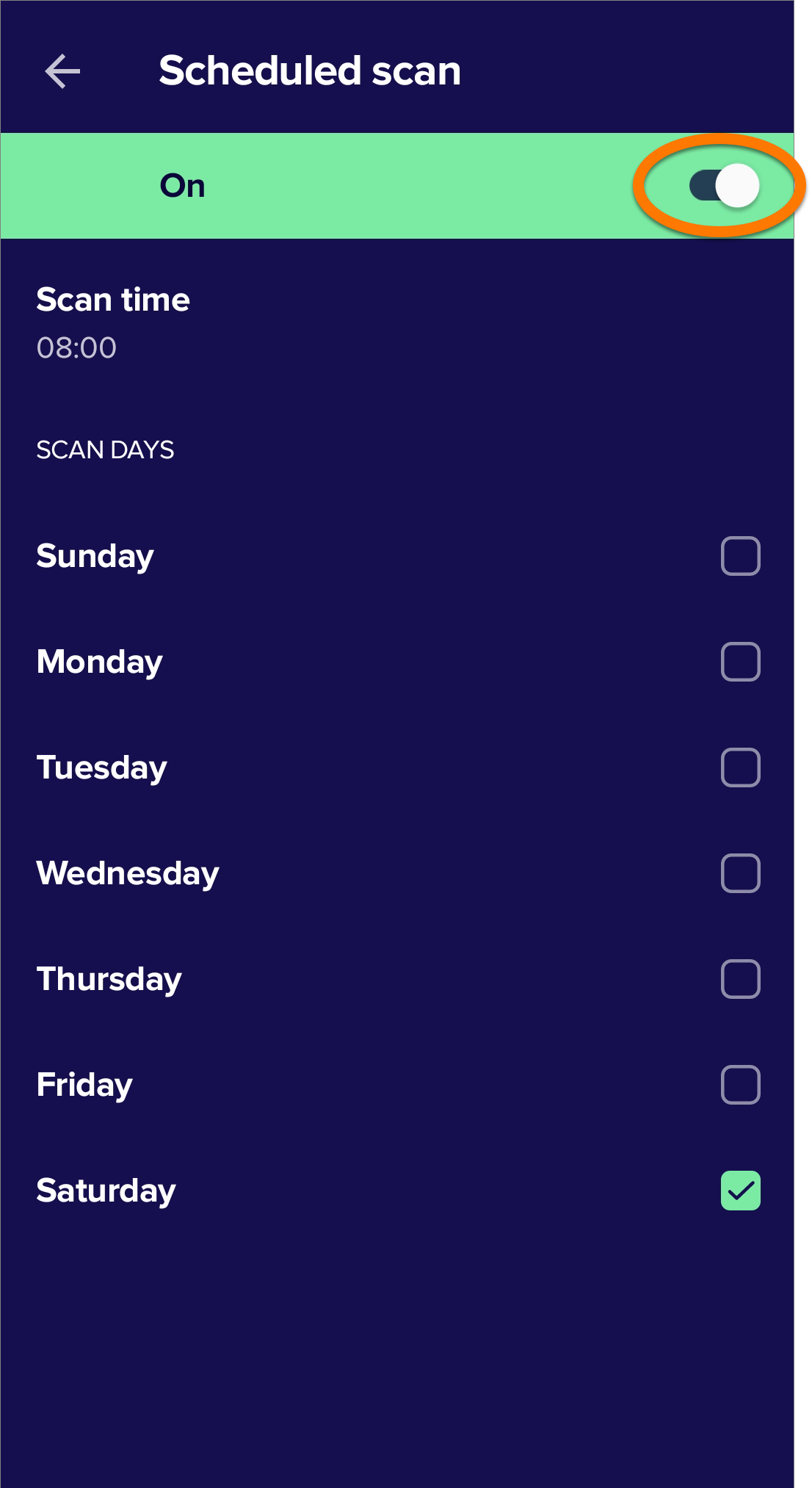
- Tap Scan time to set a specific time for the scan to run, and specify Scan days by ticking the box(es) next to the days when you want the scan to automatically run.
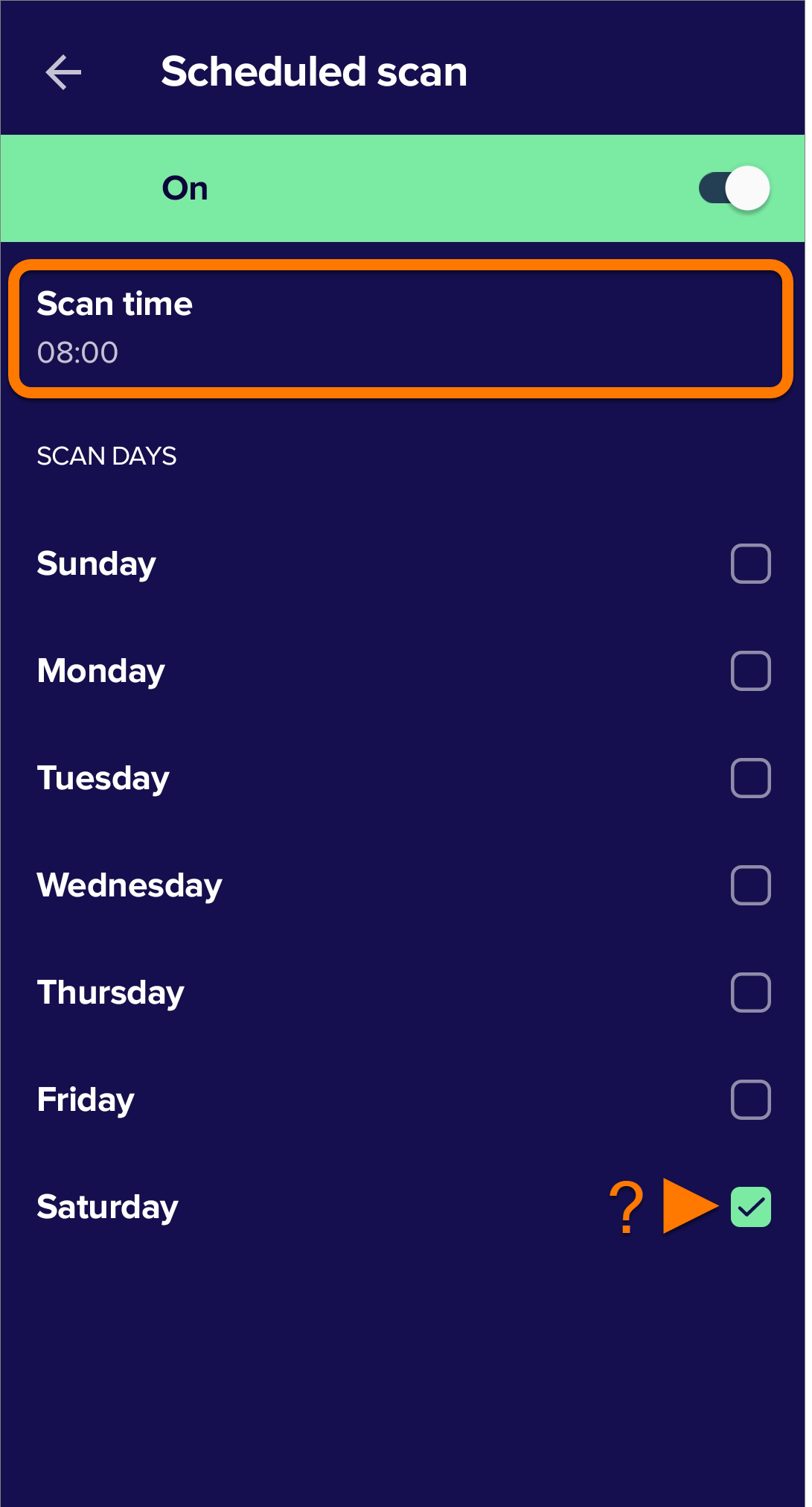
- Tap the back arrow to return to the Protection screen.
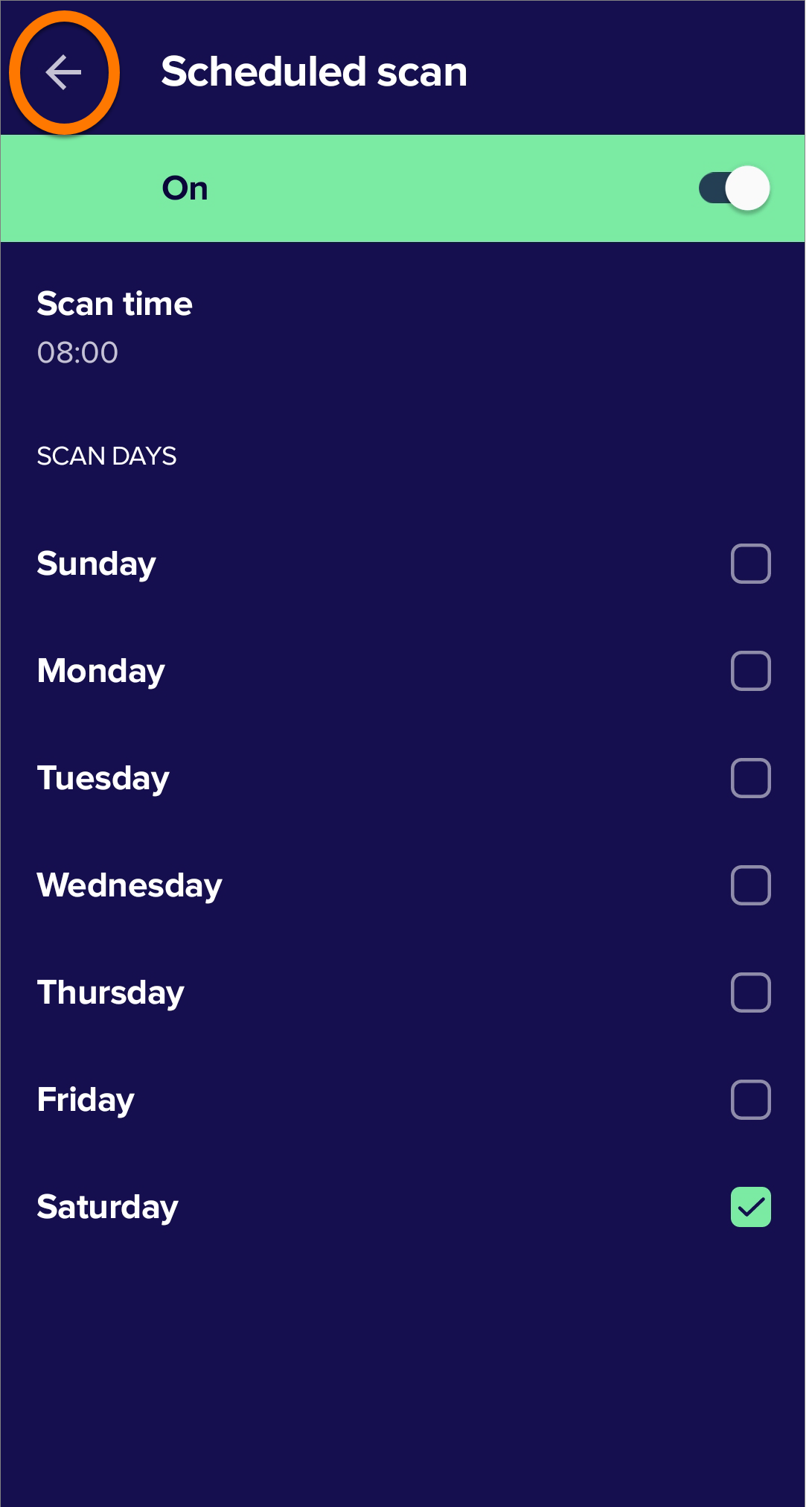
Scheduled scans run automatically as configured.
Enable Anti-Theft
Anti-Theft protects your private mobile data and helps you retrieve a lost or stolen device by allowing you to control the device remotely via your Avast Account.
You can access Anti-Theft via ☰ Menu (three lines) ▸ Anti-Theft. 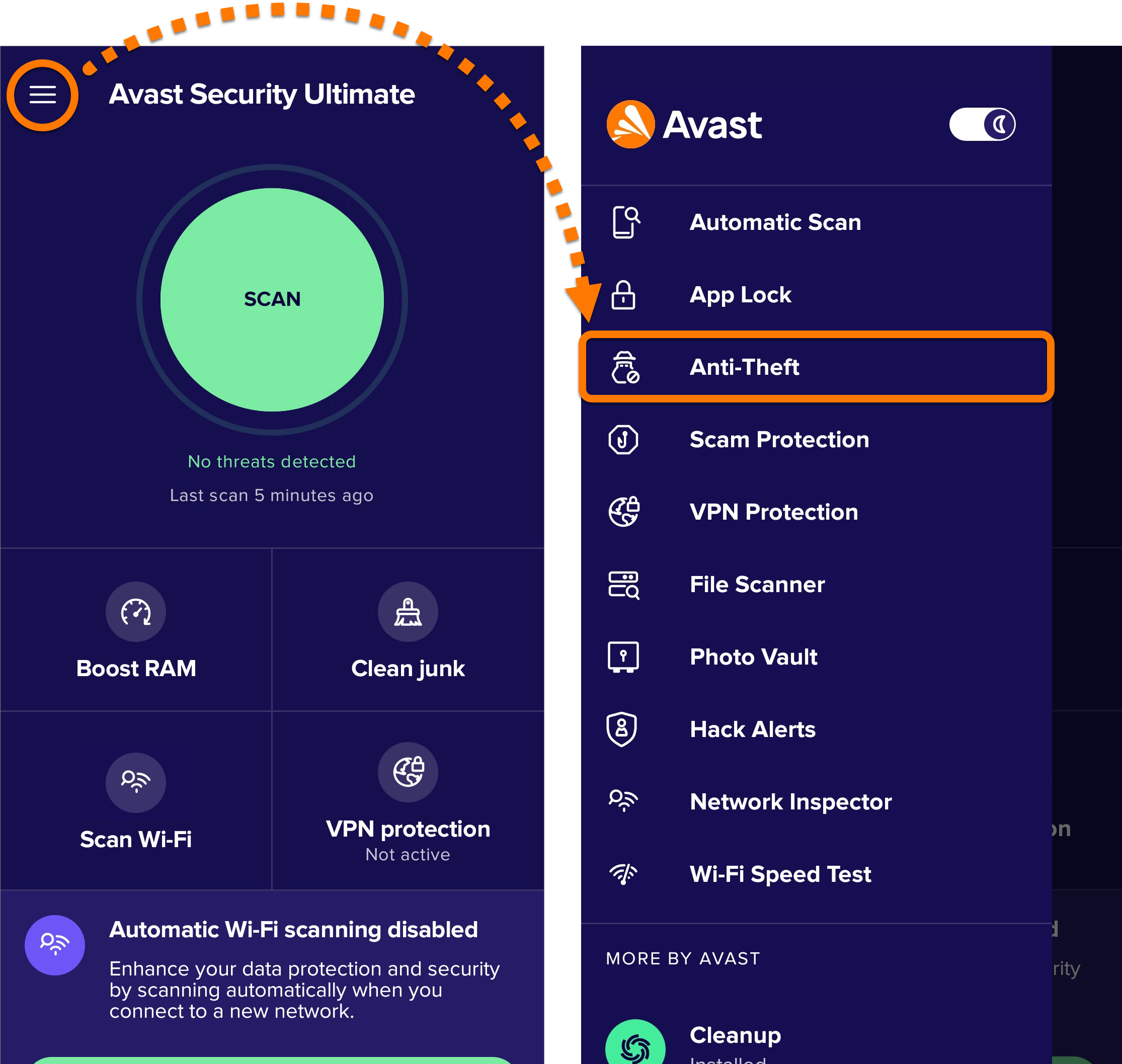
Before you can control your device remotely, Anti-Theft must be enabled on your device. It is not possible to enable Anti-Theft without access to your device. For detailed instructions to enable Anti-Theft, refer to the following article:
- Enabling Anti-Theft in Avast Mobile Security
Configure Photo Vault
Photo Vault allows you to protect access to your photos with a PIN code. Photos that are moved to Photo Vault are encrypted and hidden.
To protect photos using Photo Vault:
- Go to
☰Menu (three lines) ▸ Photo Vault.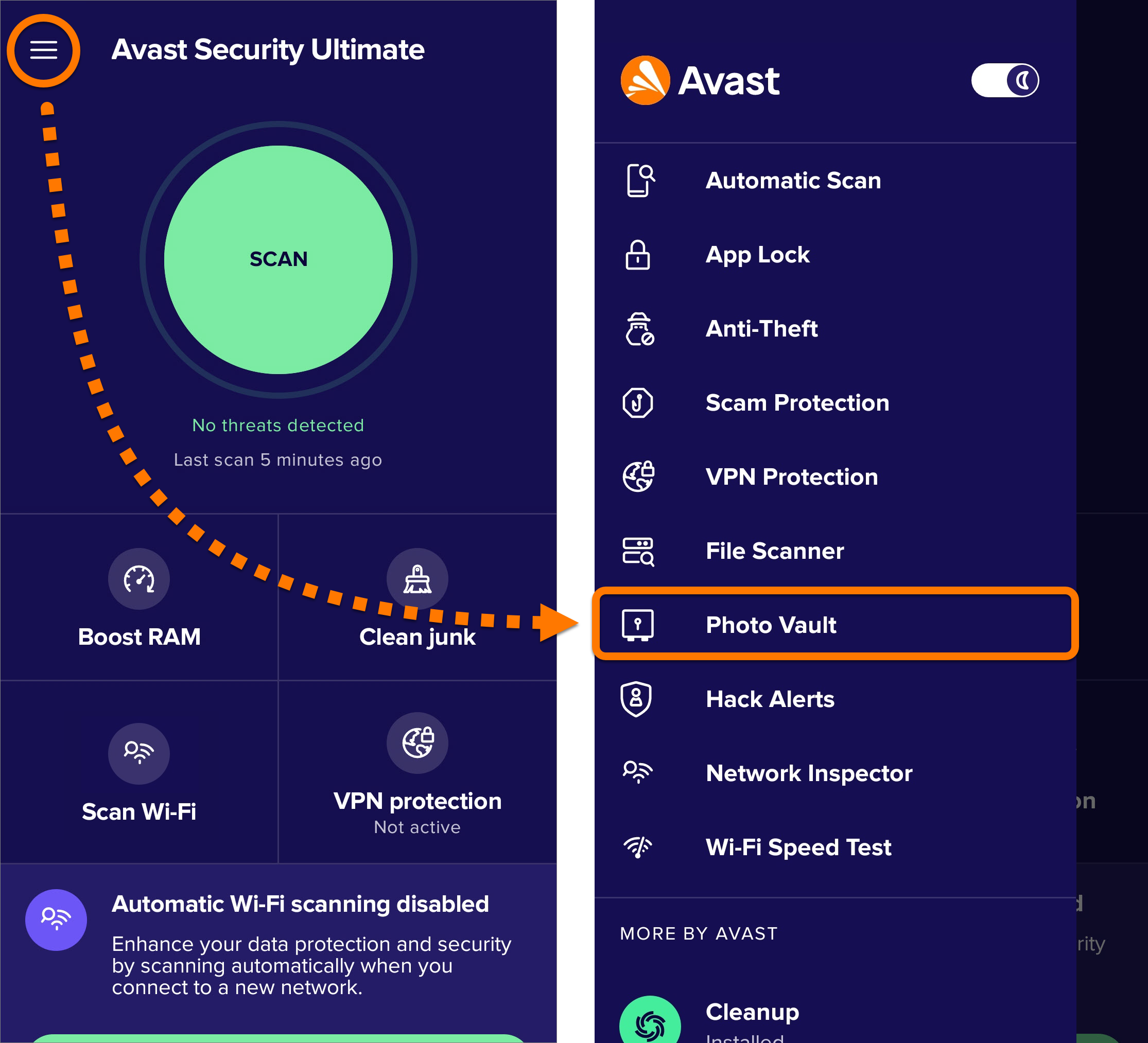
- Tap the + plus icon in the bottom-right corner of the screen.
- Select one of the following options:
- Take new photo: Take a new photo and directly add it to Photo Vault.
- Import from gallery: Select photos from your existing gallery. Taps the photo(s) that you want to hide, then tap Hide now.
The selected photos now appear in your Photo Vault.
In the free version of Avast Mobile Security, you can protect up to 10 photos. With a paid version of the app, you can protect an unlimited number of photos.
Check for leaked passwords
The Hack alerts feature monitors all of the online accounts connected to your email address and notifies you if there has been a hack or leak.
To enable Hack alerts:
- Go to
☰Menu (three lines) ▸ Hack alerts.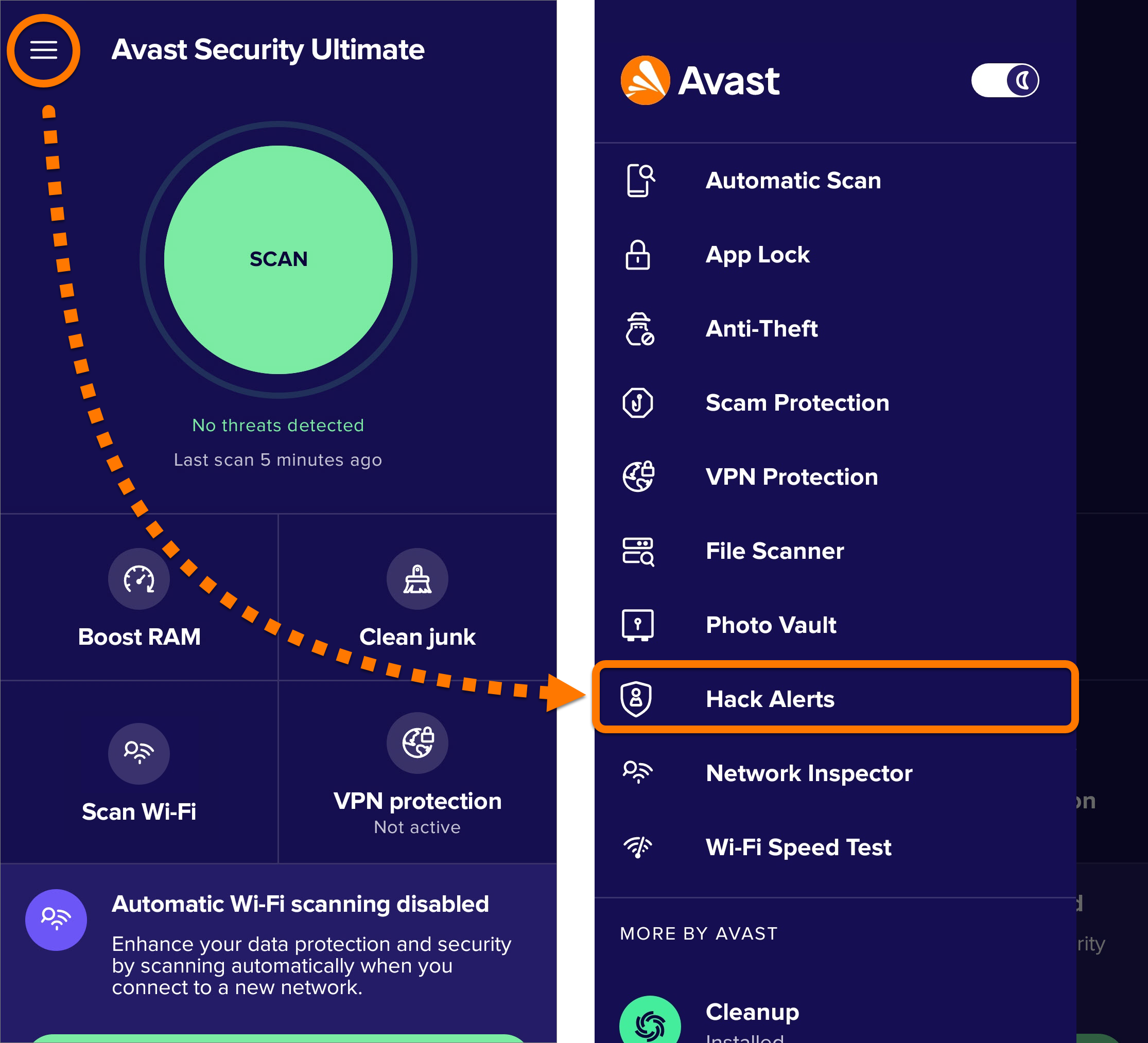
- Select the relevant option:
- Wait while Avast Mobile Security scans for leaked data involving your email address.
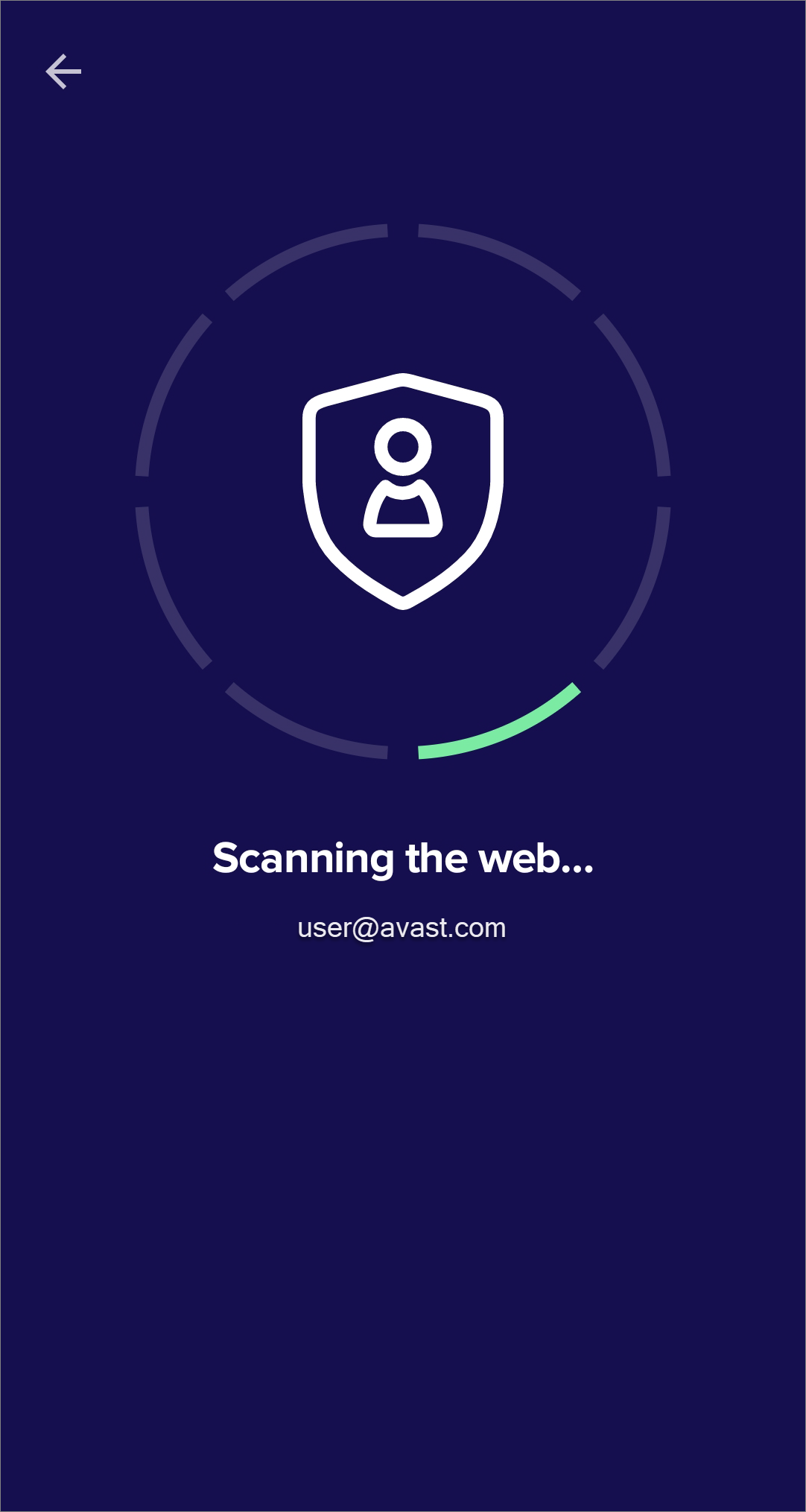
- The scan results show any affected online accounts or the message No leaks found.
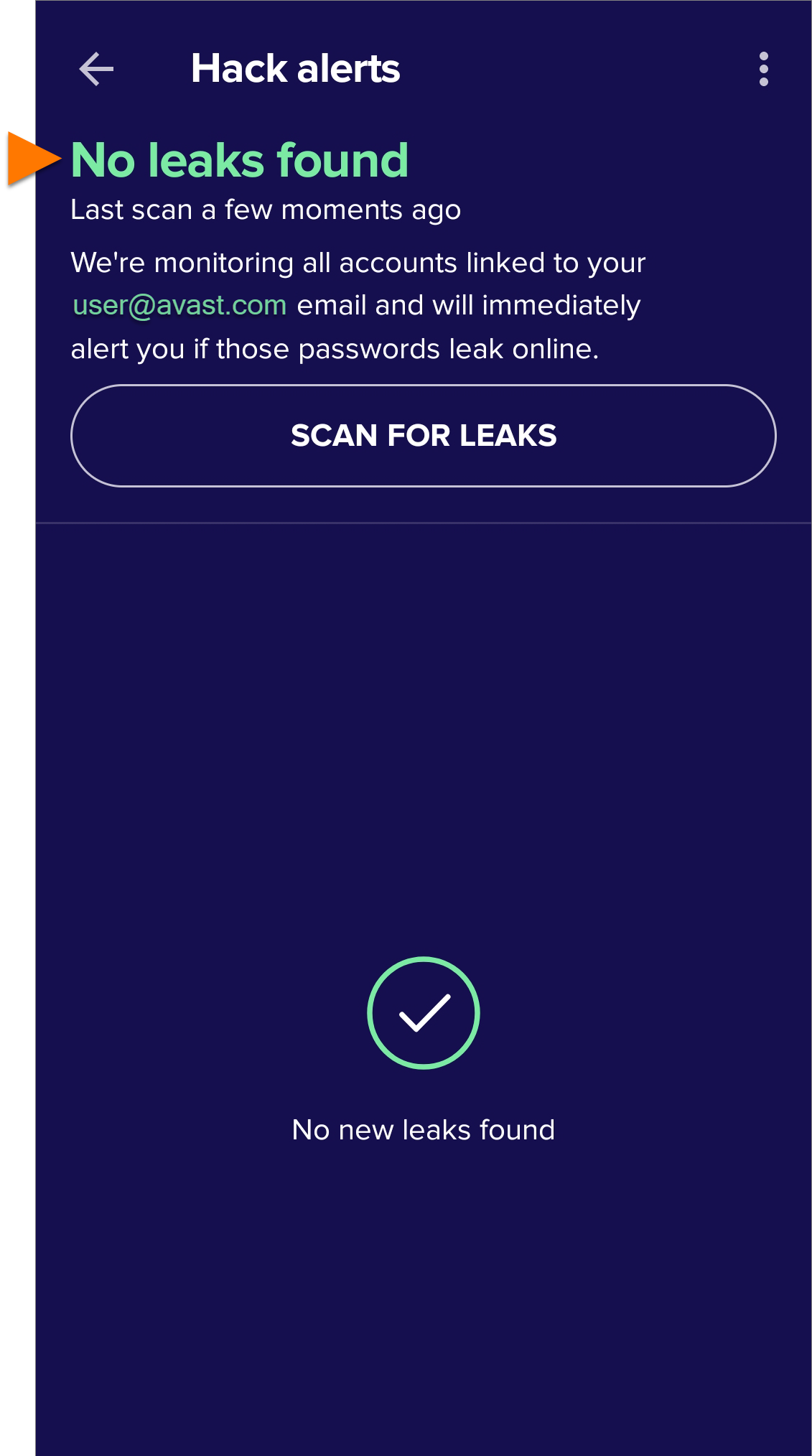
You can manually check for leaks any time by clicking ☰ Menu (three lines) ▸
▸
Scan for leaks.
To disable Hack alerts:
- Click
⋮More options (three dots) ▸ Turn off monitoring ▸ End monitoring.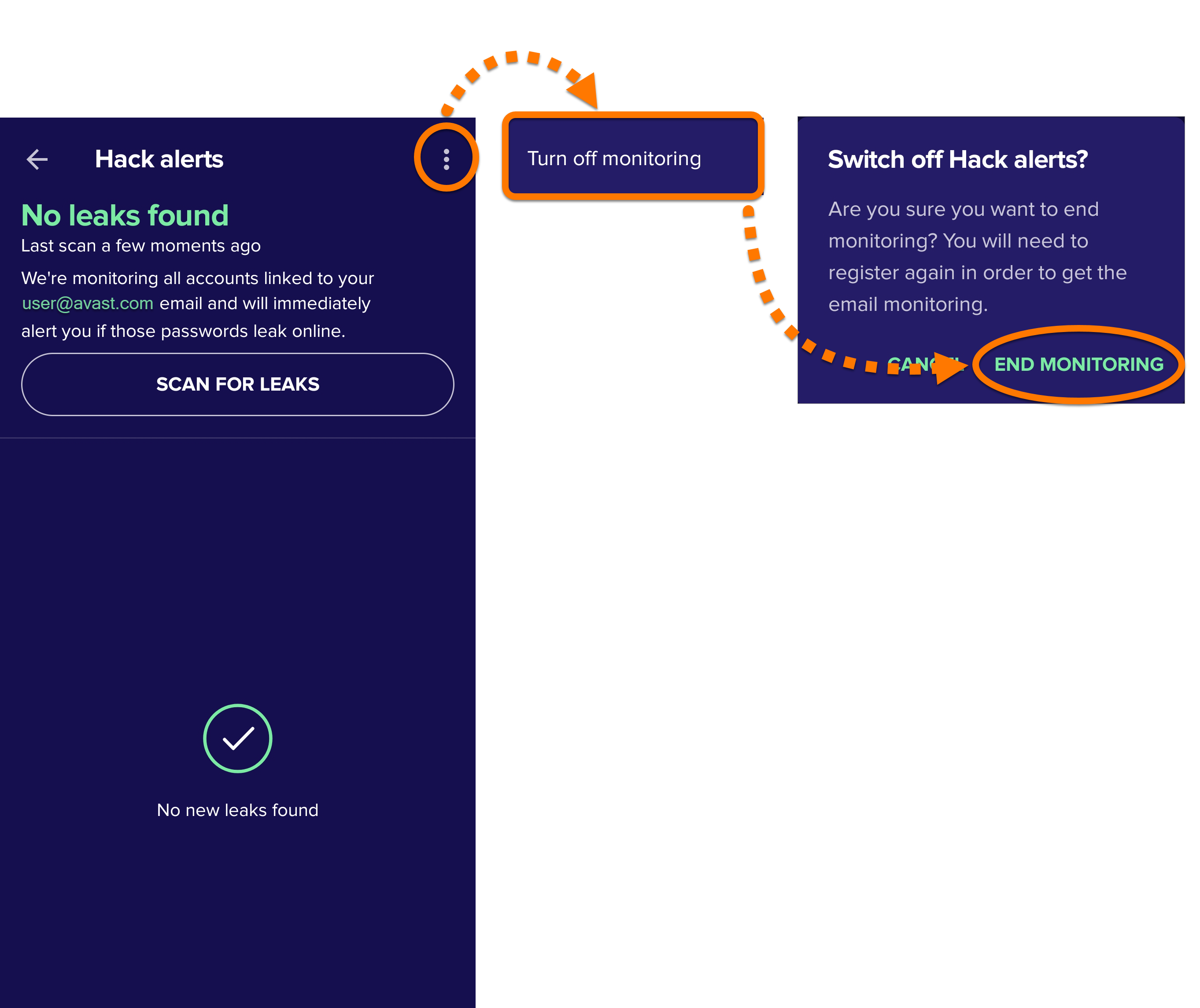
Monitor installed apps
The App Insights feature in Avast Mobile Security provides you with usage information about the apps on your device, data consumption details, and allows you to view which permissions are required by each of your installed apps.
To start using App Insights:
- Go to
☰Menu (three lines) ▸ App Insights.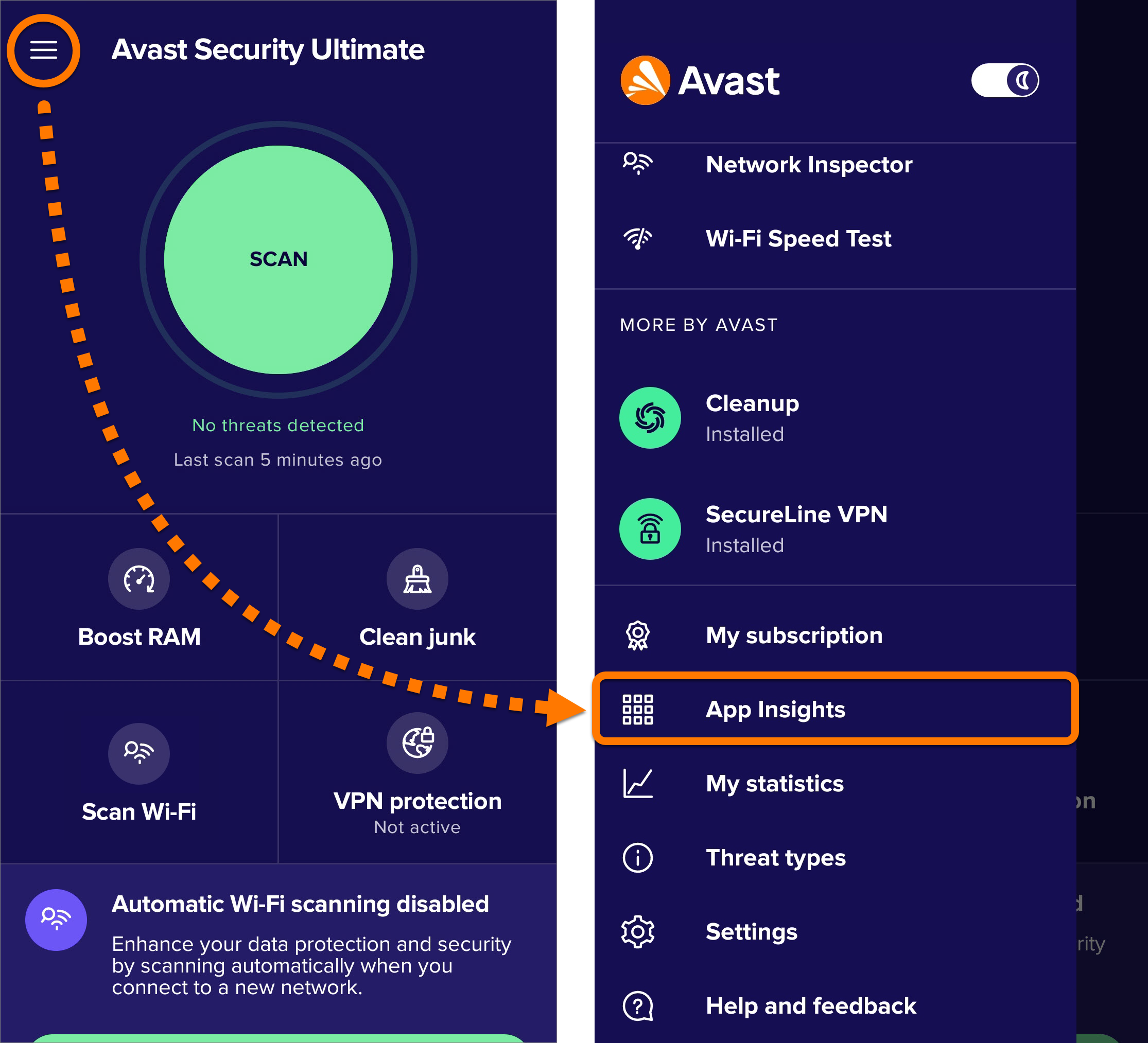
- If prompted, tap Grant permission to allow Avast Mobile Security usage data access via your device settings.
- Select one of the tabs at the top of the screen:
- Usage: Shows an overview of the amount of time you spend using each of your apps.
- Data: Allows Avast Mobile Security to help manage your data consumption and avoid additional charges.
- Permissions: Shows you which apps on your device require the most permissions. High Permission Apps appear at the top of the list. Tap any app to review the specific permissions required by the app. For non-system apps, you can tap Uninstall to permanently remove the app from your device. It is not possible to uninstall system apps, but you can tap Disable to prevent a system app from running in the background and occupying your device memory.
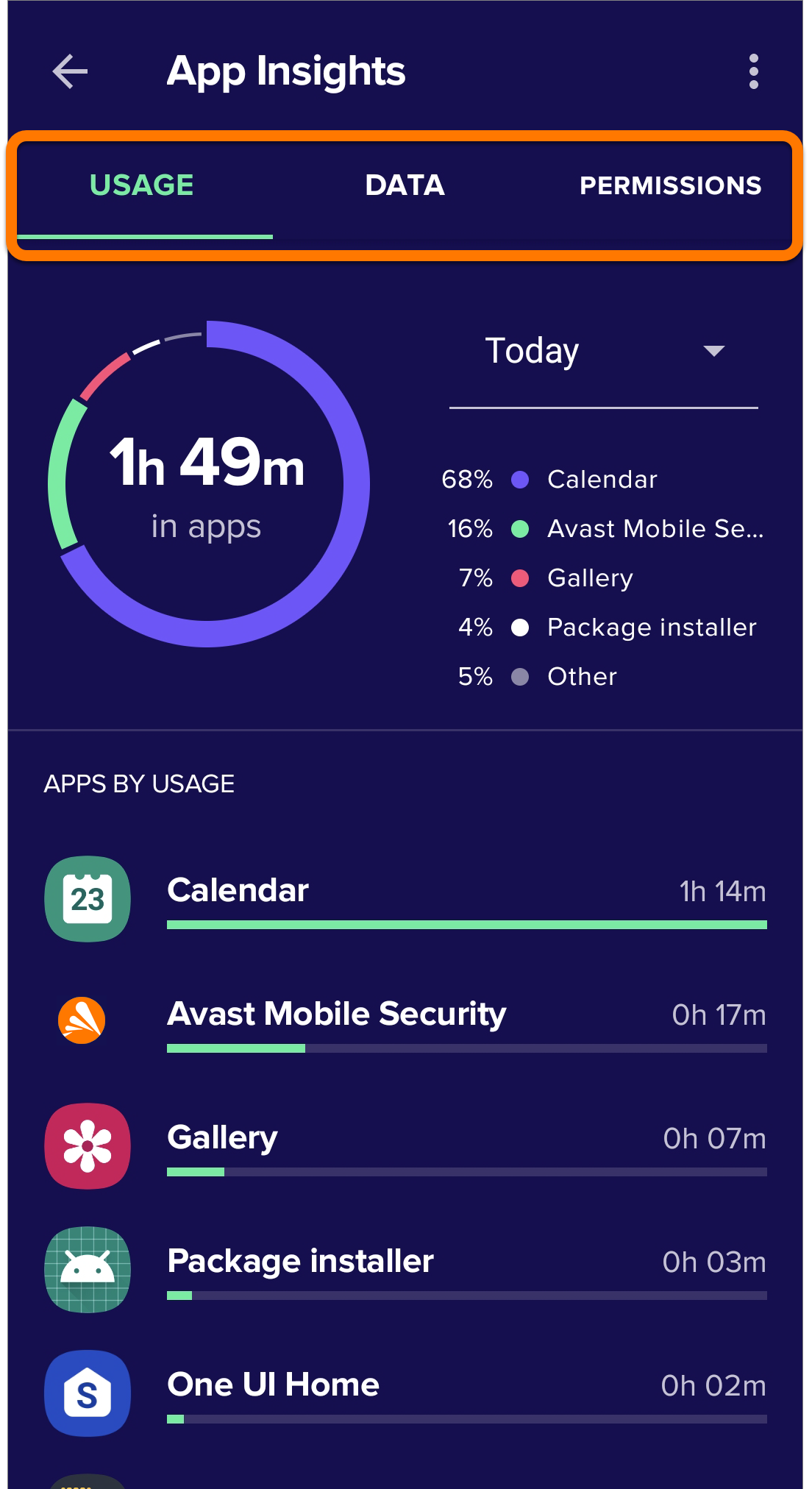
Manage data consumption
You can configure Avast Mobile Security to monitor your data consumption and help you avoid additional charges by notifying you when you approach the limit.
To set up data usage alerts:
- Go to
☰Menu (three lines) ▸ App Insights.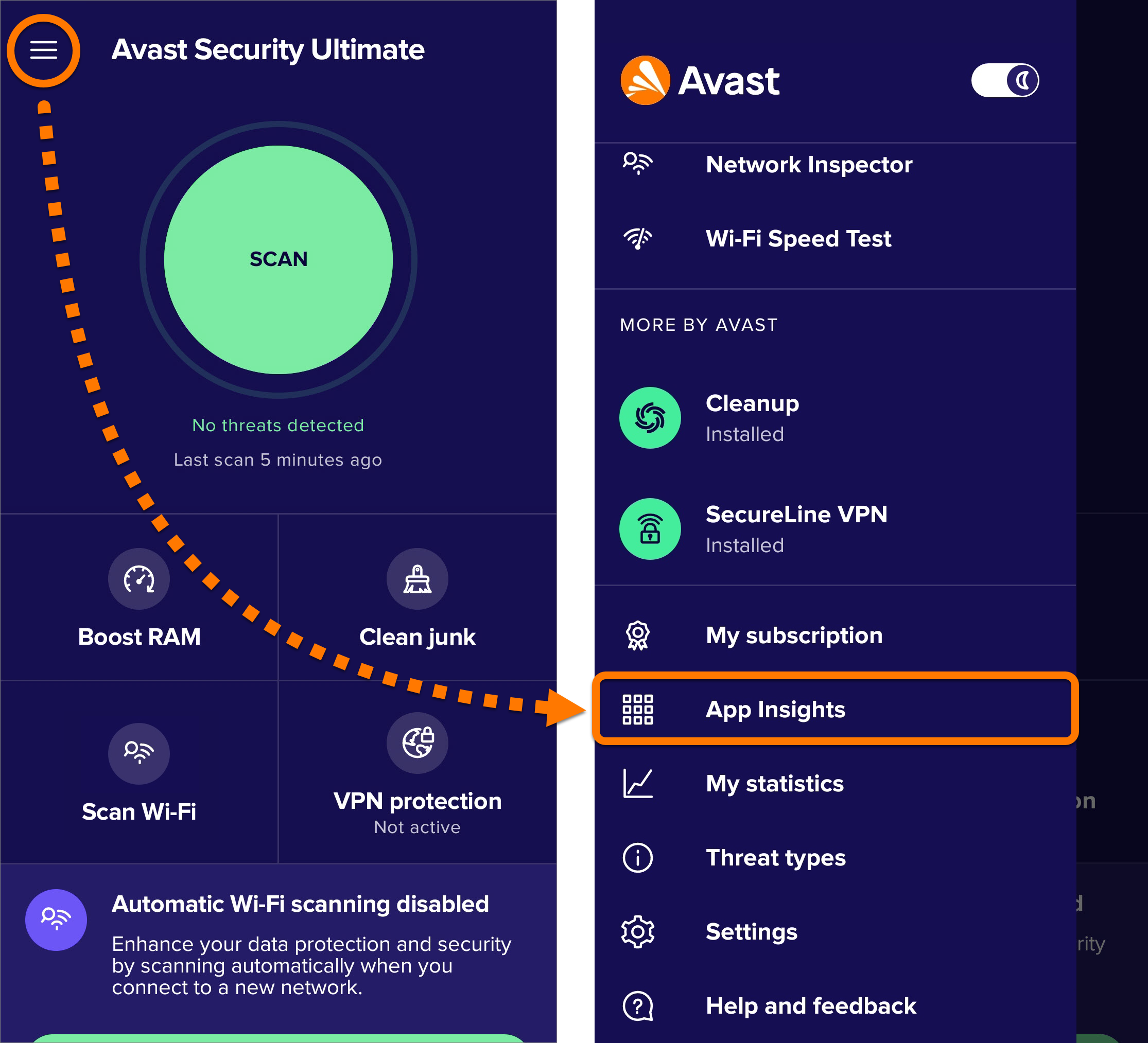
- Select the Data tab, then tap Get started.
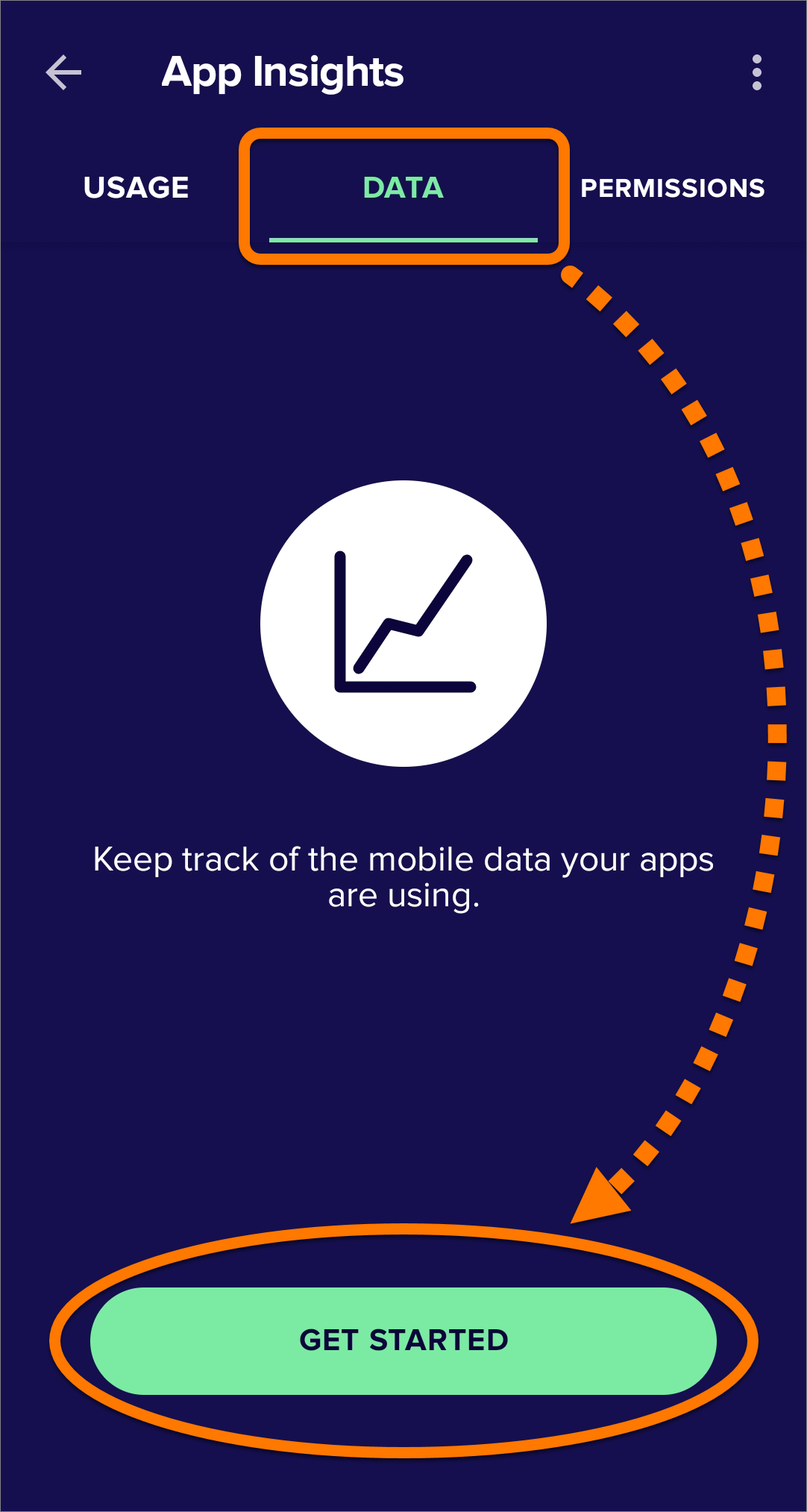
- Provide the following information:
- Data limit: Set your data package size.
- Day of month to reset: Select the day when your data is reset every month.
- Tap Start tracking.
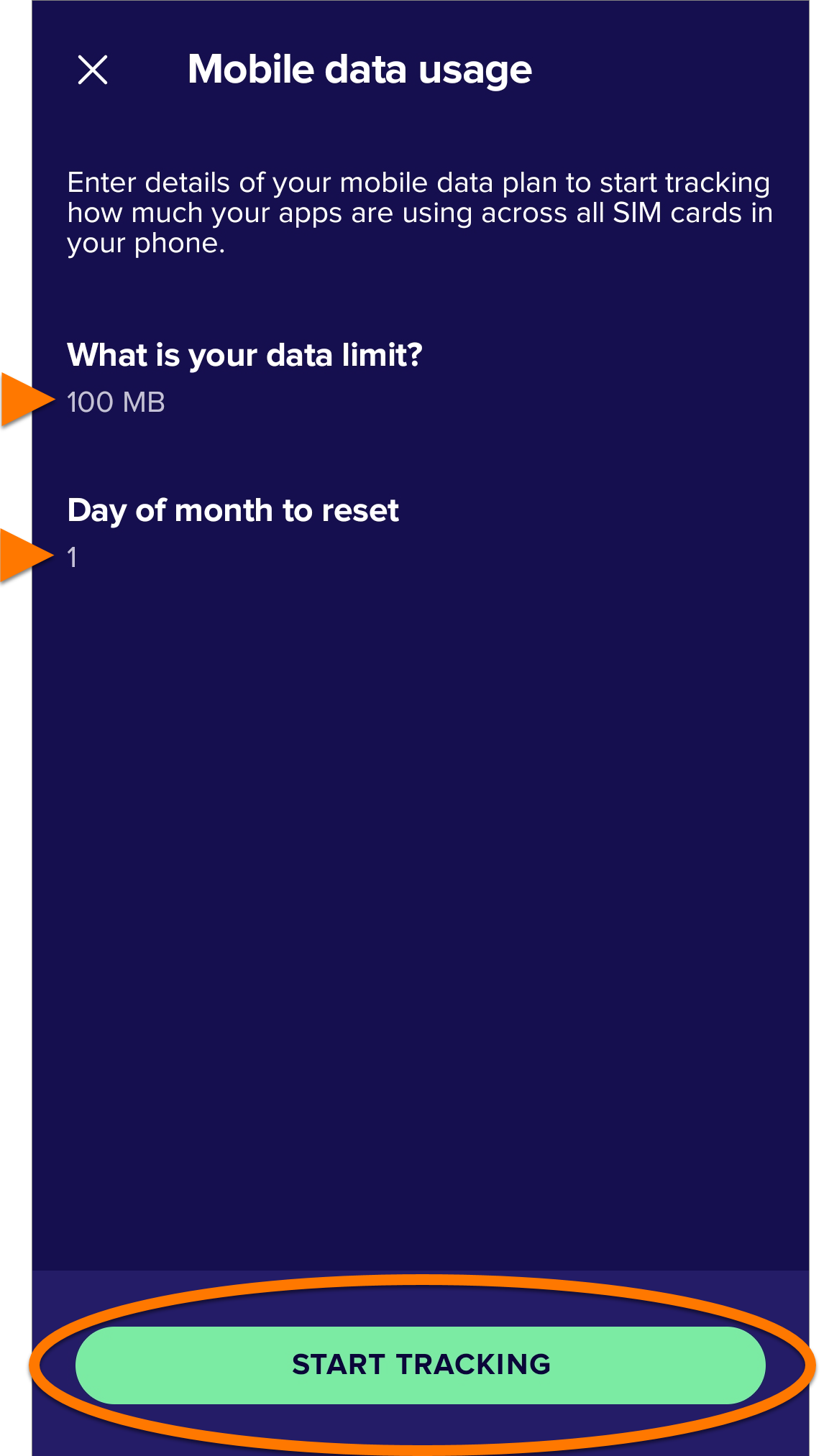
- On the App Insights screen, ensure the Data tab is selected and tap Data Usage alerts.
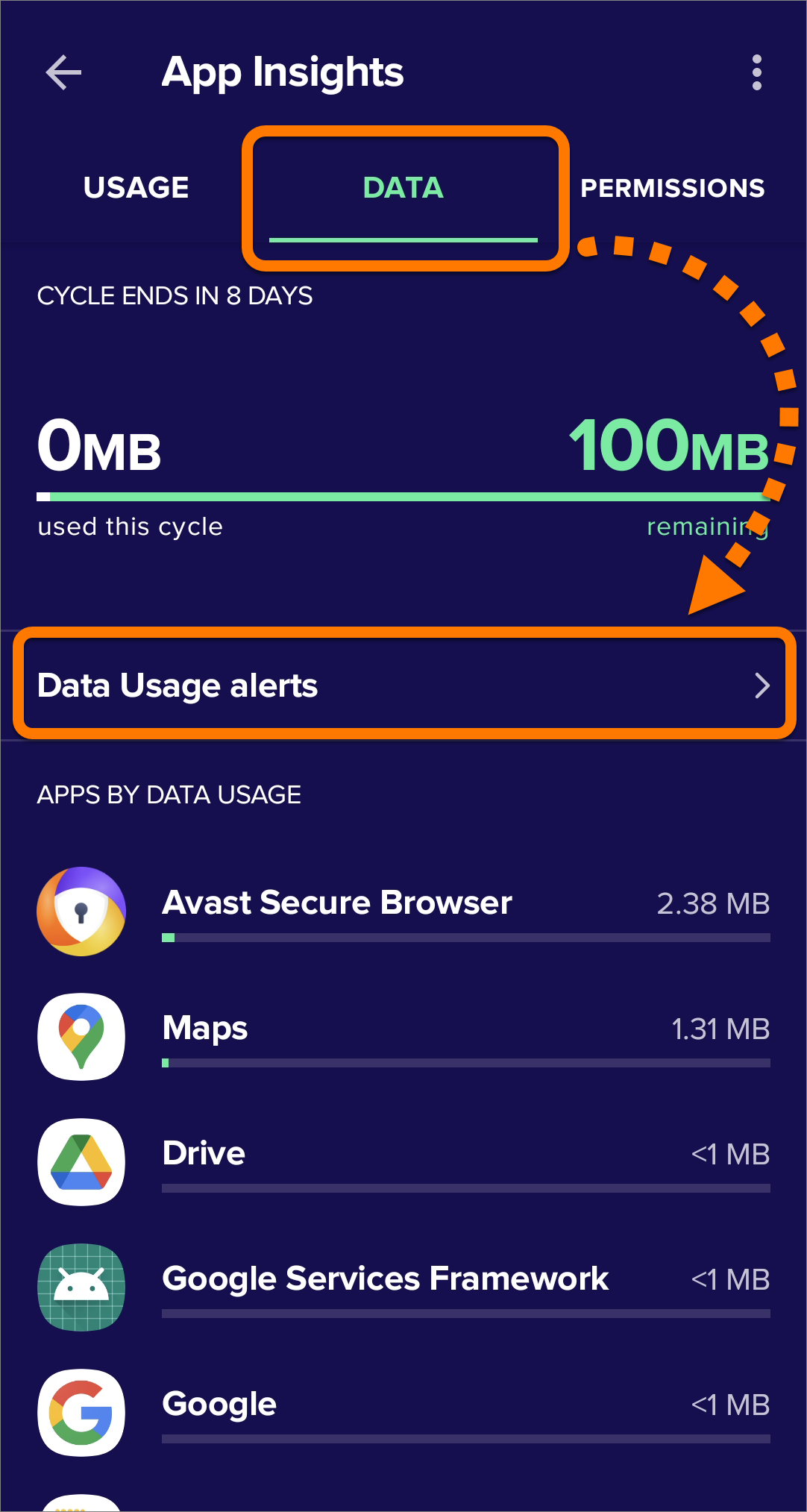
- Specify when Avast Mobile Security notifies you about data consumption.
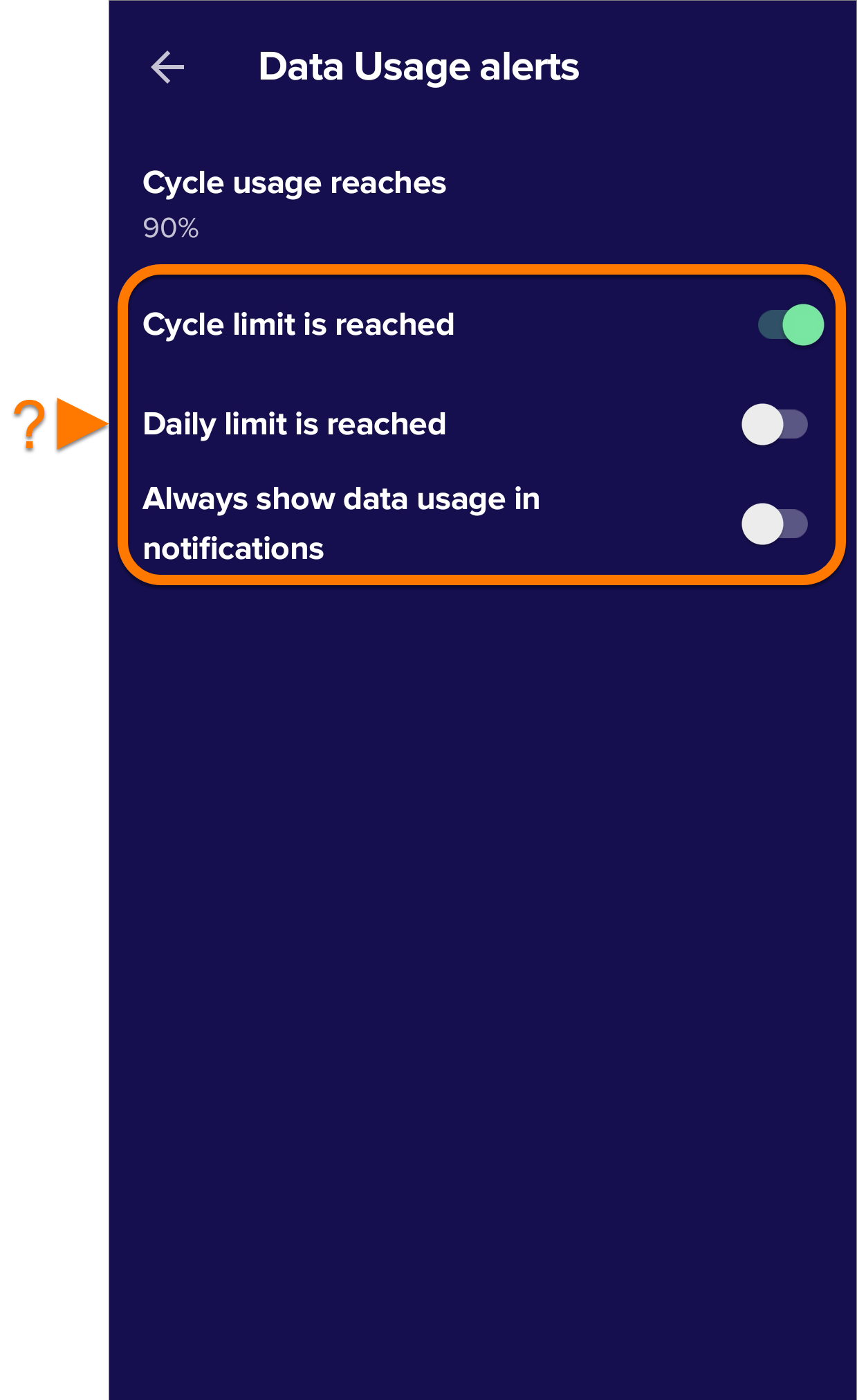
Avast Mobile Security now notifies you about data consumption according to your preferences.
Configure App Lock
App Lock is only available if you have an
Avast Mobile Security Premiumsubscription.
App Lock protects your sensitive apps with a PIN or pattern. To enable this feature:
- Go to
☰Menu (three lines) ▸ App Lock.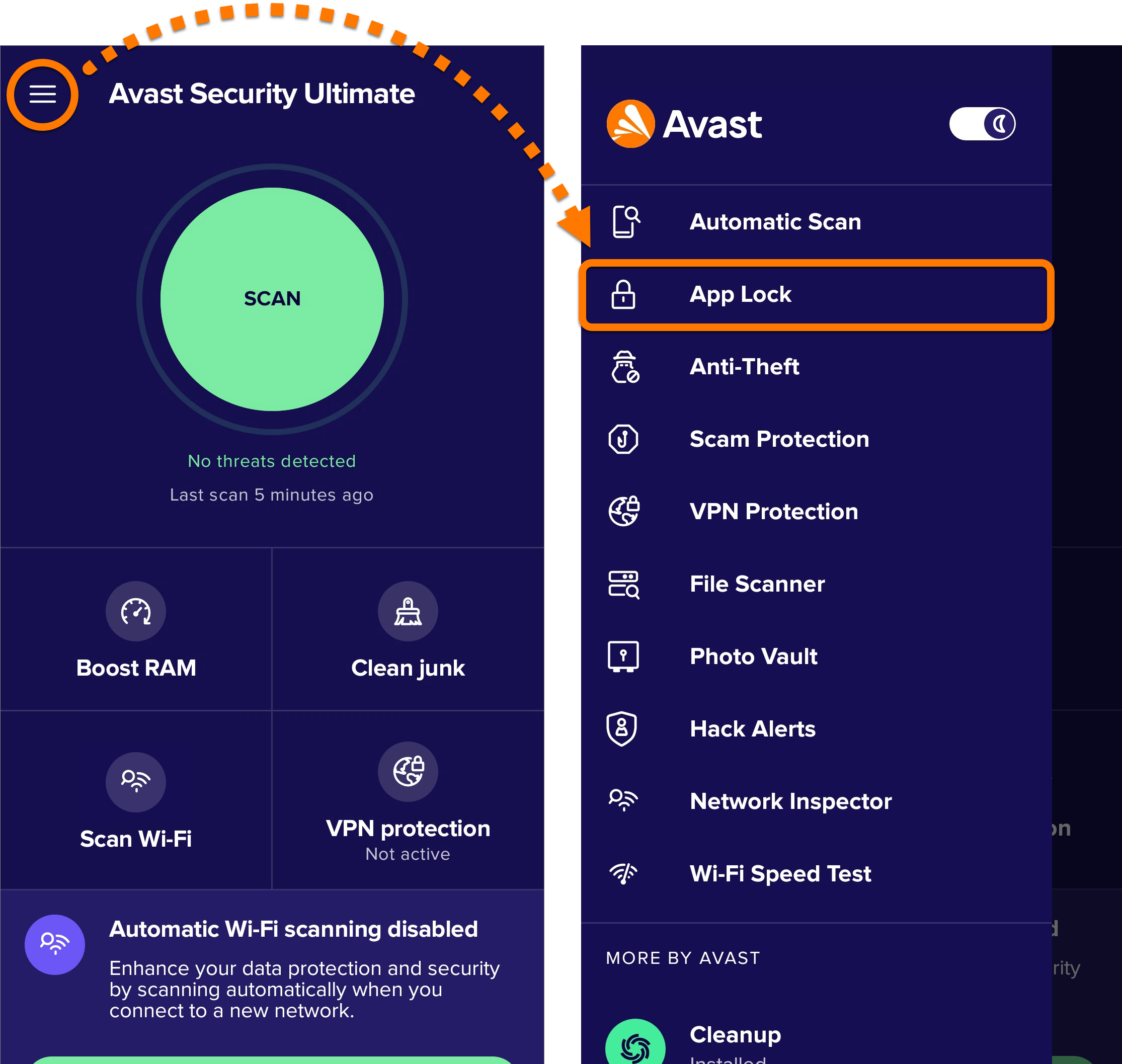
- If prompted, tap Set up now and follow the on-screen instructions to Set new PIN code and / or Grant necessary permissions. Then, tap Activate App Lock.
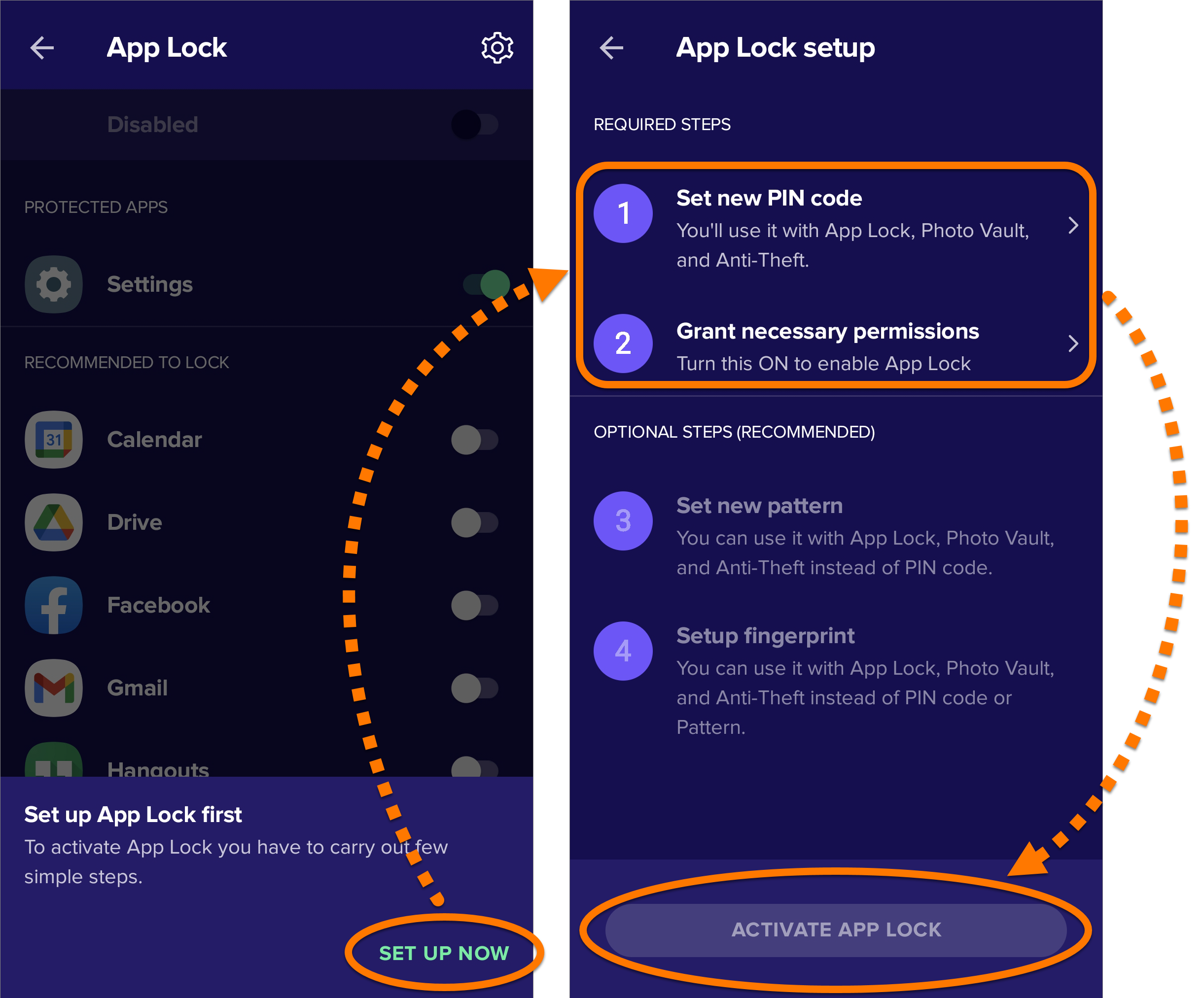
- If prompted, tap the Off slider at the top of the screen so it changes to On.
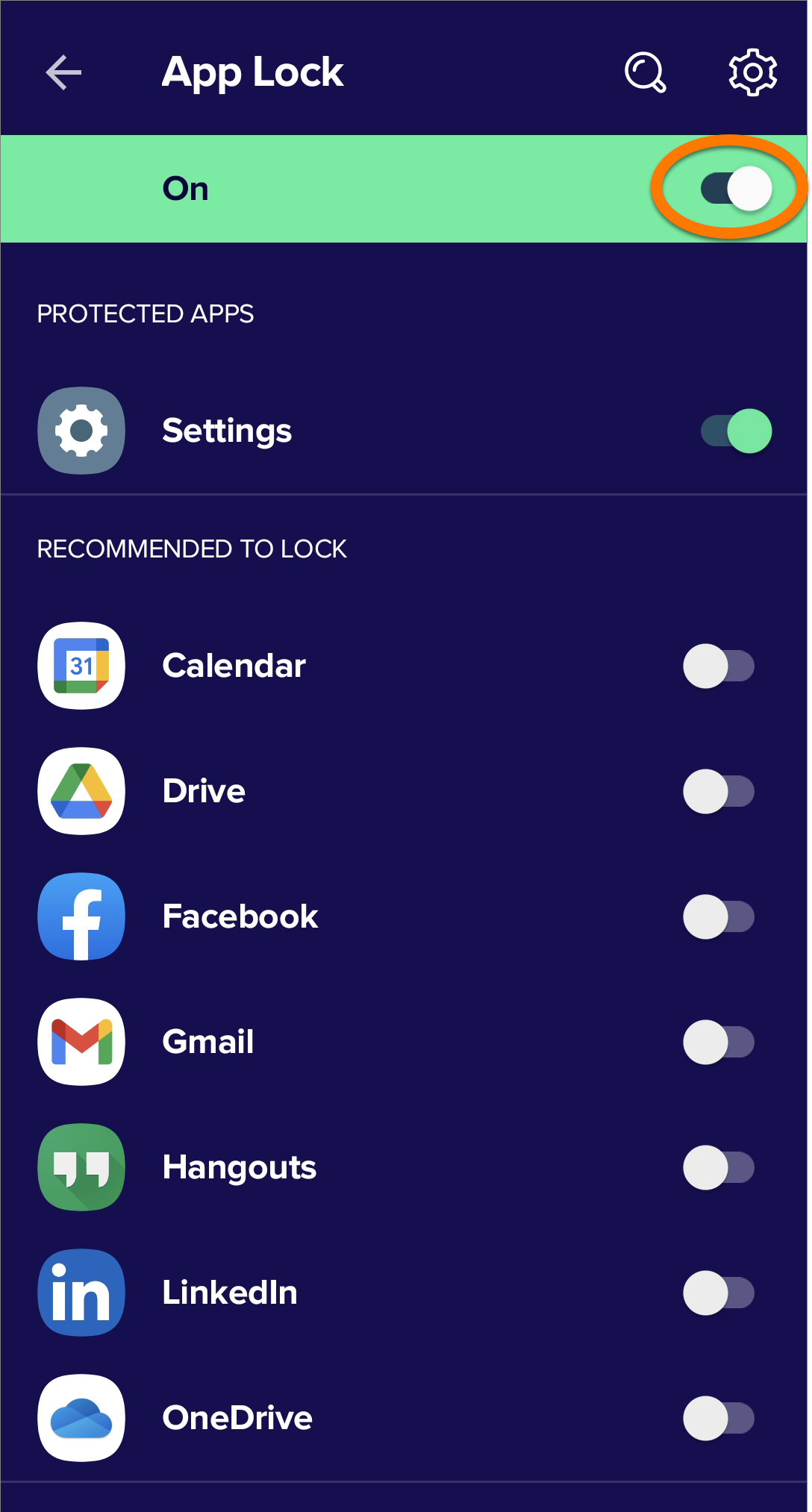
App Lock is now enabled and you can start protecting apps from the main App Lock screen. Tap the slider next to an app you want to protect so that it changes to green (ON).

To manage App Lock settings:
- Tap
 Settings (the gear icon) in the top-right corner of the main App Lock screen.
Settings (the gear icon) in the top-right corner of the main App Lock screen. 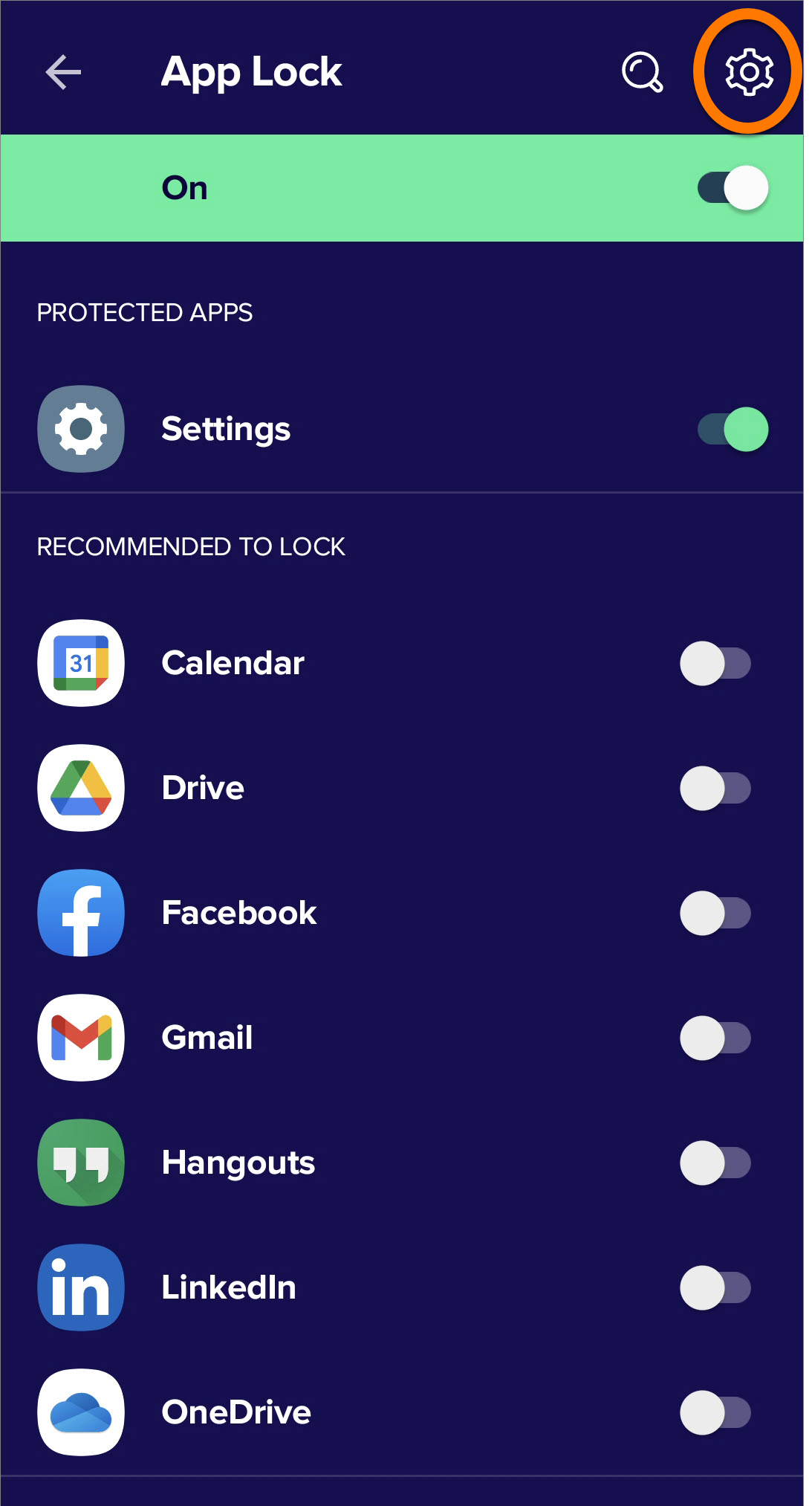
- Tap PIN & pattern to access the options below:
- Change PIN: Set a new Avast PIN. To use this option you must first enter your current Avast PIN.
- Set pattern: Access protected areas in Avast Mobile Security with a swipe gesture rather than a PIN code.
- Unlock with fingerprint: If your device supports fingerprint unlocking, enable this option to access protected areas in Avast Mobile Security using your fingerprint.
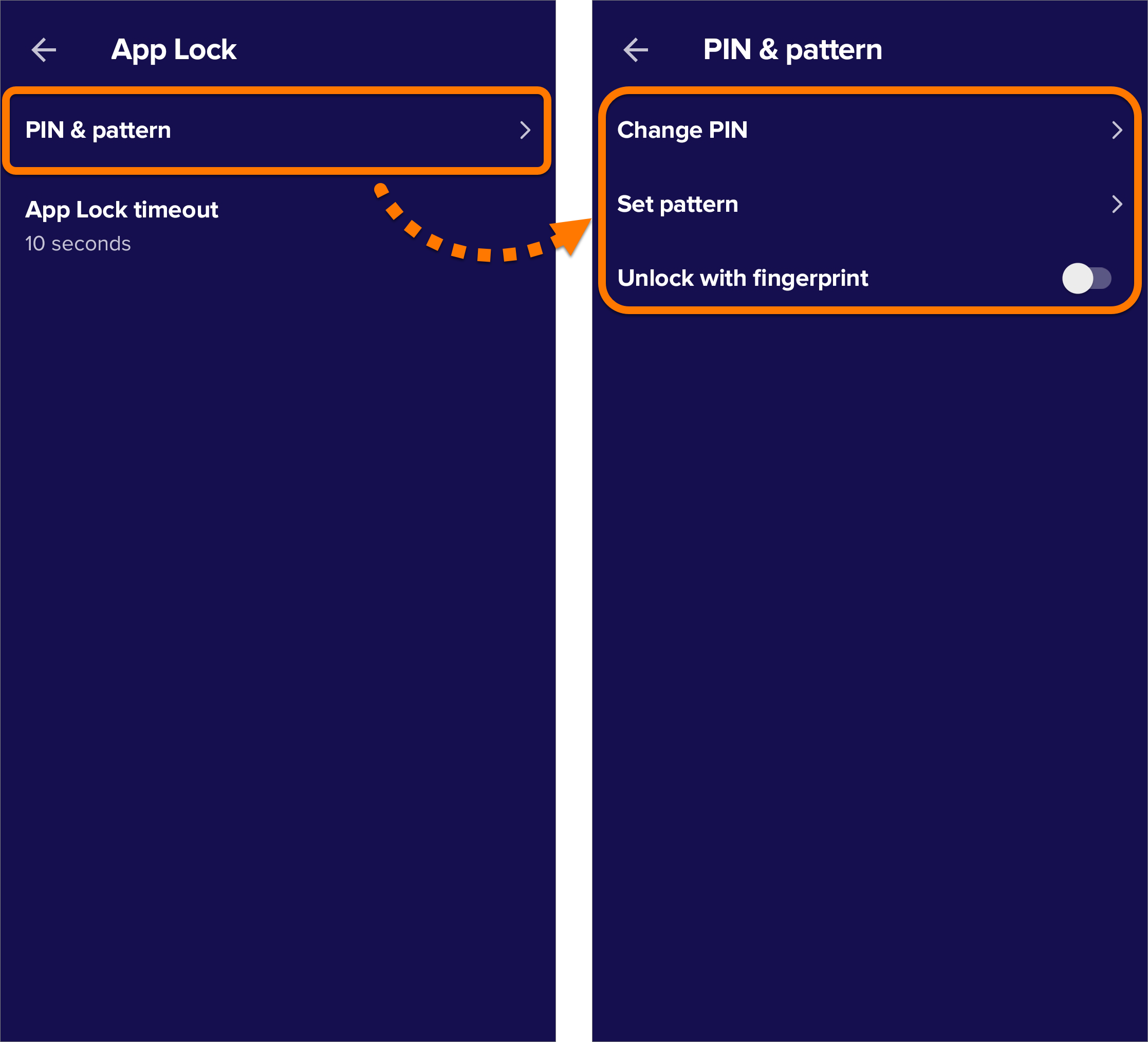
- Tap the back arrow to return to the App Lock Settings screen.
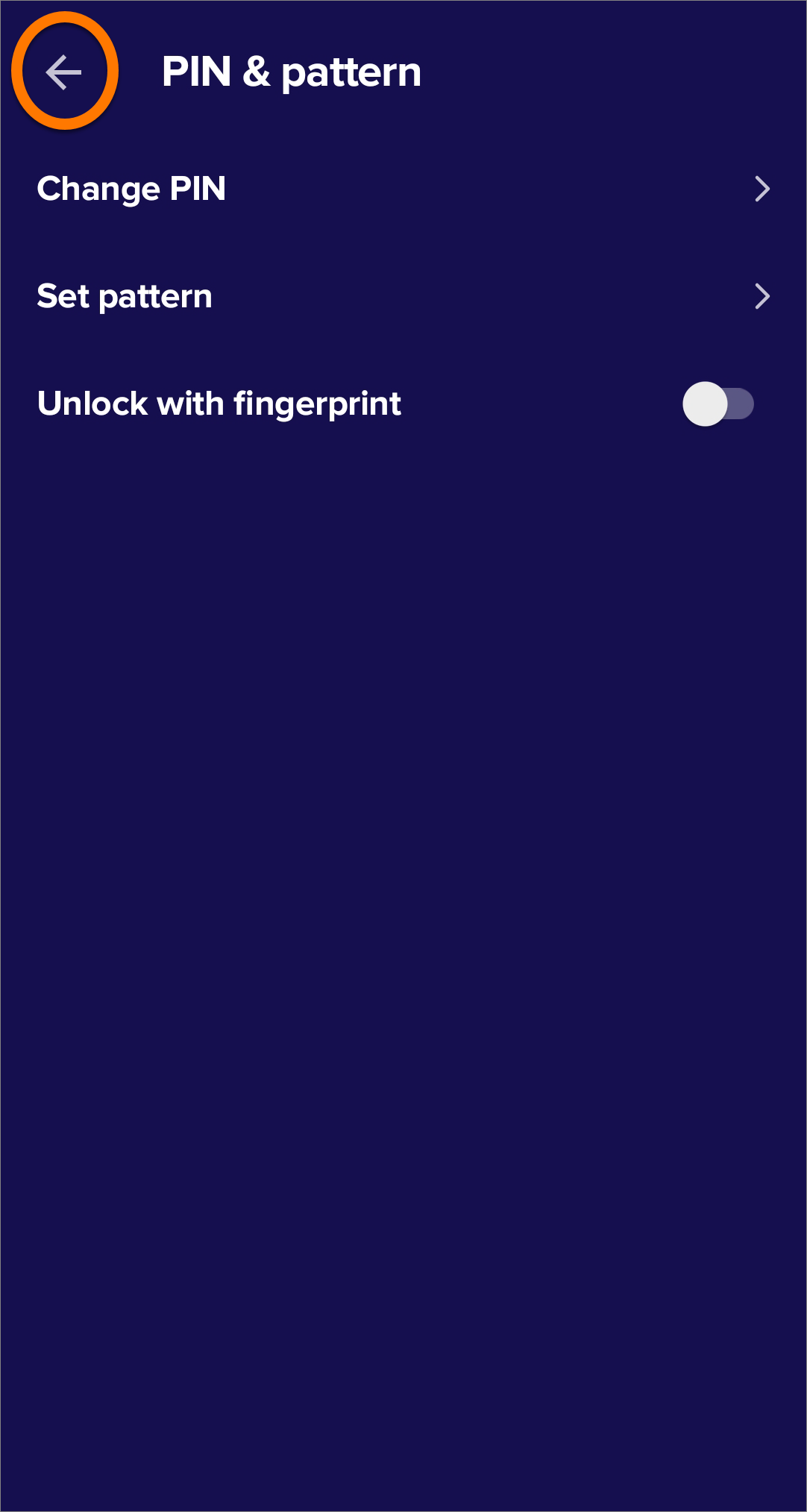
- Tap App Lock timeout and specify when your apps lock. The following options are available:
- Immediately: Immediately after you send it to the background.
- 10 seconds: 10 seconds after you send it to the background.
- 30 seconds: 30 seconds after you send it to the background.
- 1 minute: 1 minute after you send it to the background.
- When screen turns off: When your device screen turns off.
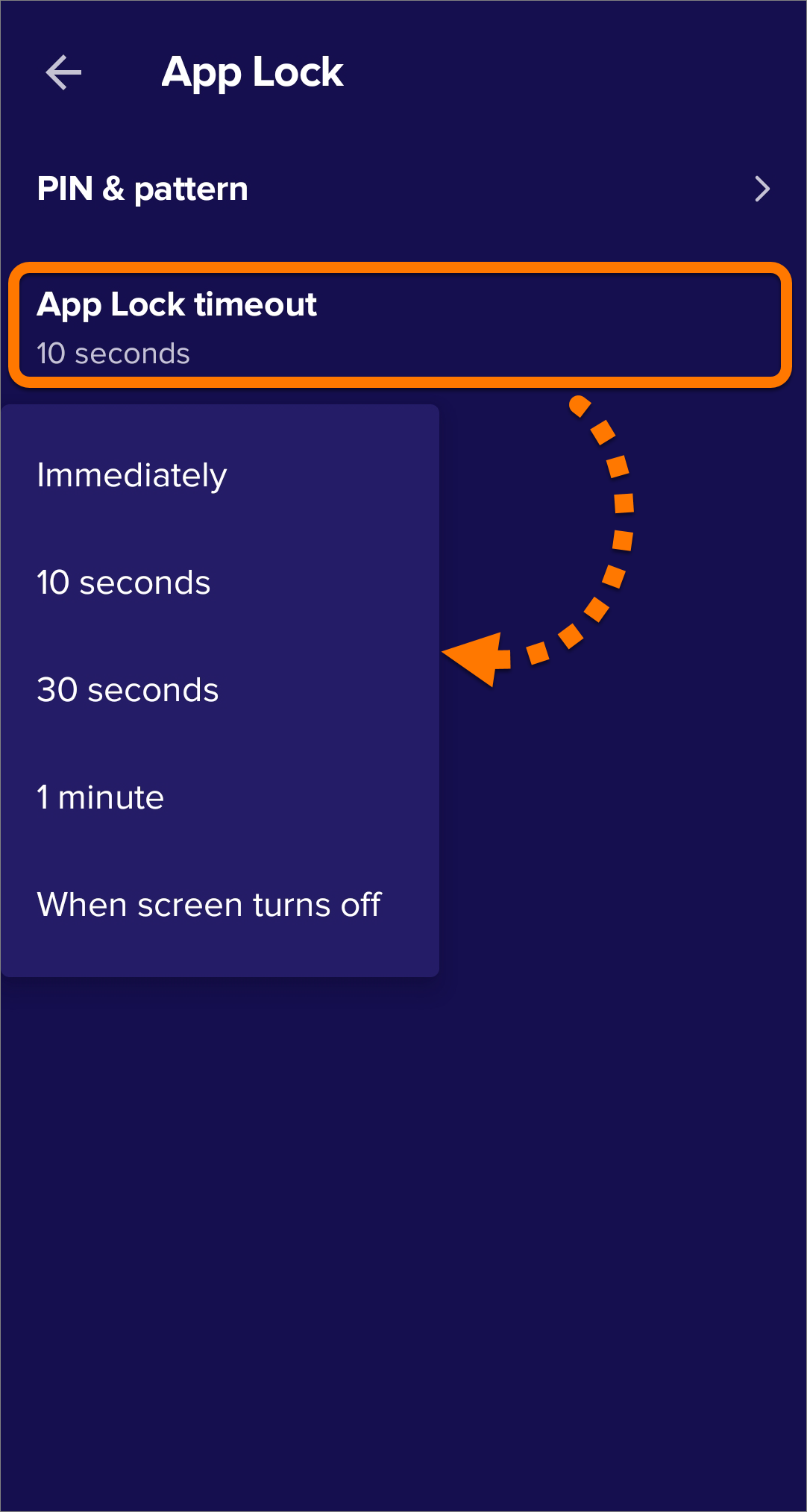
Further recommendations
For more information about the features available in Avast Mobile Security, refer to the following article:
- Avast Mobile Security - Frequently Asked Questions
- Avast Mobile Security 6.x for Android
- Google Android 6.0 (Marshmallow, API 23) or later
Does Avast App Cause Problems On Android
Source: https://support.avast.com/en-id/article/Use-Mobile-Security/
Posted by: hunsuckermilitaidele1997.blogspot.com

0 Response to "Does Avast App Cause Problems On Android"
Post a Comment